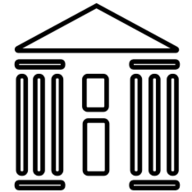3d models with uv unwrapped and textured today? Our 3D models are 100% free for both commercial and personal use. no limits what so ever. Browse through 1000’s of 3D models and find what you need. We have multiple formats so any 3D software can use them. Most of the authors in our website uses blender as their main modeling software, so you will receive render setup in addition to 3D models. We offer unlimited downloads and does not require you to sign up or provide your personal information. Read even more info on download free pbr textures and hdri. We have launched a new section for PBR textures, adding many PBR textures everyday. Compatible with Node Wrangler: Our creators use blender for making 3d assets offered in 3Darts.org and our pbr textures are compatible with the excellent blender addon Node Wrangler.
Using scene strips to help work smoothly between the Node Editor and the VSE: When using Blender for motion graphics, there’s some cool handshaking you can do between the Node Editor and Video Sequence Editor. If a shot requires more involved effects than the VSE can provide, switch to the Compositing screen layout and create a new empty scene (I like to name the scene after the shot). Use the Image input node to bring your clip into the Node Editor, adjusting the start and end frames in the node and the scene as necessary. From this point, you can add whatever cool compositing effects you want. When you switch back to the Video Editing screen (it should still be in your editing scene), replace your shot by adding a scene strip in the VSE for your compositing scene. As a bonus, if you delete all of the screen layouts except for Compositing and Video Editing, you can quickly bounce between your composite scene and your editing session using [Ctrl]+[left arrow] and [Ctrl]+[right arrow].
When you do a lot of modeling from blueprints you probably know this issue: In orthographic view, the lines from the reference image become indistinguishable from the wireframe. This makes modeling very hard and unpleasing. An easy solution for this can be found in the viewport shading menu. Change the colour of the wireframe to random and it will be easier to differentiate the edges from the blueprints. Another option, that I actually prefer, is to open the blueprint in an image editing software and change the colours of the lines. This is very simple but extremely effective!
Edge loops are incredible lifesavers for the same reasons above. They also make working with your model intelligently and efficiently really easy. Instead of grabbing an entire loop of faces one by one, you can select them all simultaneously and modify them together. To select all the vertices, edges, or faces in a mesh loop, click on any member of the family while holding Alt. It’s really easy to use the Knife tool to trace over a reference image or even another mesh or curve. For extremely complex patterns or anything else that you’d like to bring to life, however, the Knife Project tool can do some of the heavy lifting for you. To use Knife Project, you’ll need two things: your target mesh, and a mesh of the pattern, shape, text, or design that you would like to project onto it. This has to be a mesh, not just an image—you can import an SVG file into Blender and convert it to a mesh with the SVG Importer add-on enabled, however.
Proportional editing can create an organic feel to a scene, for example when placing plants or rocks. Say you have a scene containing hundreds of individual objects: for example, rocks or plant geometry. To position each of them manually would take forever – so to speed up the process, use the Proportional Edit tool. Select a single object and press [O] to turn on Proportional editing. Now press [G], [S] or [R] to respectively move, scale or rotate while simultaneously rolling the mouse wheel. You’ll see that all of the objects in the Proportional editing region (shown by a white circle) are affected. The mouse wheel changes the size of the region. Discover additional details at 3darts.org.